Как зашифровать диск Bitlocker – ключ восстановления, разблокировка паролем
Добрый день! В данном видео я раскрою тему шифрования диска с помощью Bitlocker. Этот материал поможет обезопасить данные не только на жестком диске, но и на съёмных носителях, c помощью штатных средств Windows.
Bitlocker смогут воспользоваться только пользователи версий Ultimate и Enterprise Windows Vista или 7, или Pro и Enterprise если говорить о Windows 8 или 10.
Как настроить BitLocker шифрование жесткого диска или внешнего USB диска в Windows – https://hetmanrecovery.com/ru/recovery_news/how-to-configure-bitLocker-encryption-of-the-hard-disk-drive-or-an-external-usb-drive-in-windows.htm.
Суть процесса шифрования представляет собой использование особого алгоритма для преобразования данных в специальный формат, который может быть прочтен только владельцем.
Чтобы включить шифрование диска Bitlocker:
• Перейдите в Панель управления / Шифрование диска Bitlocker.
• Также, зашифровать диск или флешку Bitlocker можно кликнув правой кнопкой мыши на нужном диске в папке «Этот компьютер» и выбрать пункт «Включить Bitlocker».
Если данной опции нет в перечне функций, значит Вы используете неподдерживаемую версию операционной системы.
• В открывшемся окне меню Шифрование диска Bitlocker мы видим все несъёмные и съёмные диски, которые подключены к ПК.
Доступно два типа шифрования для включения:
Для логического раздела. Позволяет шифровать любые встроенные несъёмные диски, как системные, так и нет. При включении компьютера, загрузчик запускает Windows, из раздела System Reserved, и предлагает метод разблокировки – например, пароль. После этого BitLocker расшифрует диск и запустит Windows. Процесс шифрования / дешифрования будет проходить на лету, и вы будете работать с системой точно также, как до включения шифрования.
Также можно зашифровать другие диски в компьютере, а не только диск операционной системы. Пароль для доступа необходимо будет ввести при первом обращении к такому диску.
Второй тип – это шифрование съёмных или внешних устройств. Внешние накопители, такие как USB флэш-накопители и внешние жесткие диски, могут быть зашифрованы с помощью BitLocker To Go. Вам будет предложено ввести пароль для разблокировки при подключении накопителя к компьютеру. Пользователи, у которых не будет пароля не смогут получить доступ к файлам на диске.
Аккаунт Microsoft – https://onedrive.live.com/recoverykey.
Восстановление данных с USB флешки –
https://www.youtube.com/watch?v=PAhMp3HGuUU.
Восстановление удаленных файлов –
https://www.youtube.com/watch?v=rpZ_GJ2_MgA.
Последние сообщения
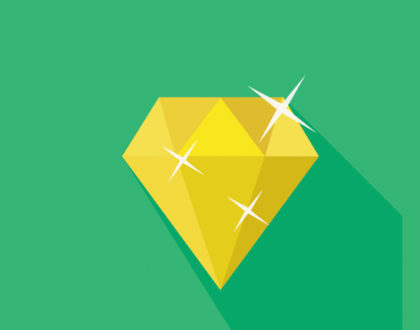
127 полезных и бесплатных онлайн академий
23.04.2019


